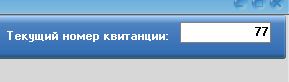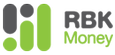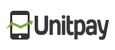В главном окне запускаем пункт "Меню-Сервис-Приёмка" или клавиша F2, также в главном окне есть клавиша быстрого запуска окна приёмки.
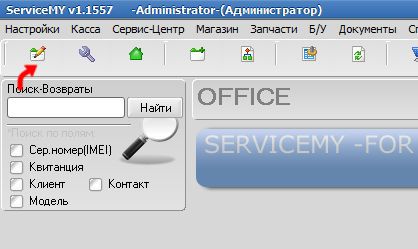
Приёмка:
Выбираем в дереве нужную нам марку и модель аппаратуры, если такой позиции нет, можно тут же создать её с помощью клавиш "Новая марка" и "Новая модель" или вызвать подменю, нажав правую клавишу на дереве. Также можно воспользоваться поиском по дереву, введя искомое значение в поле для поиска, которое находится над деревом. Также можно определить модель по IMEI номеру при условии, что заполнен справочник IMEI-модель.
P.S. В программе может быть несколько деревьев. Каждое дерево может отвечать за свой тип техники. Выбирать деревья, можно также нажав правую клавишу на дереве. Название выбранного дерева можно увидеть над деревом.
И так, аппарат выбран (см. рис.1 п.1), также можно добавить какое-либо свойство к выбранному аппарату, например, цвет. Вписать это можно в окно с плюсиком (см. рис.1. п.3).
Приступаем к заполнению серийного номера, серийный номер может быть типа IMEI или любой другой, также можно выбрать пункт неизвестен (см. рис.1 п.2). Рядом с полями для ввода серийных номеров есть кнопочки для быстрого поиска по базе введённого номера (см. рис.1 п.15).
Выбираем комплектацию для принимаемого оборудования (см. рис.1 п.4). Если нужной позиции нет в пунктах по умолчанию, мы можем её создать и нажать стрелку "вверх", она добавится в комплект и на будущих приёмках можно будет выбирать её не создавая (см. рис.1. п.5).
Выбираем вид ремонта. Гарантийный/негарантийный (см. рис.1 п.6)
Вводим неисправность со слов клиента (как клиент говорит, так и вводим - см.рис.1 п.7), также неисправность можно выбрать из "справочника типовых неисправностей" (см.рис.1 п.8). У каждой типовой неисправности в справочнике может быть свой код, поэтому для добавления неисправности-достаточно ввести её код (см. рис.1 п.9)
На следующем шаге мы можем добавить примечание или описать внешний вид принимаемого оборудования (см. рис.1. п.10), также готовые варианты можно выбрать из выпадающего списка выше. Для добавления позиции в этот список, внесите её туда (см. рис.1. п.11)
При желании можно выбрать "дату продажи" (например, если принимается гарантийный аппарат).
Далее заполняется информация о клиенте (ФИО, контакт..) Если будет использоваться sms или голосовое (при наличии установленных моделей) уведомления , то номер для sms. Если клиент постоянный, то можно выбрать его из справочника постоянных клиентов. Если вы хотите быстро добавить внесённого клиента, нажмите кнопку "добавить клиента" (см.рис.1 п.14), после того, как внесли данные о клиенте (см.рис.1 п.13). При желании можно добавить адрес клиента.
Если была внесена предоплата, ставим галочку "предоплата" и вносим сумму предоплата. Если клиенту нужен срочный ремонт, то ставим галочку "срочный ремонт".
Следующим заполняем поле ориентировочной стоимости принимаемого аппарата и выставляем дату ориентировочной готовности. Слева от даты ориентировочной готовности мы видим поле, в котором отображается число устройств на эту дату (см. рис.1 п.16). Максимальное количество устройств в день можно выставить в настройках.
Несколько дополнительных функций. Кнопочкой (см. рис.1 п.17) можно выдать подменный аппарат клиенту с печатью акта передачи. Кнопкой (см. рис. 1 п.18.) мы можем сделать фотографию с вэб-камеры (фотографии могут хранится, как локально, так и на FTP сервере. Настраиваются в настройках.
Кнопкой (см. рис.1. п.19) мы можем сформировать наклейку со штрих-кодом для наклеивания на принимаемое устройство.
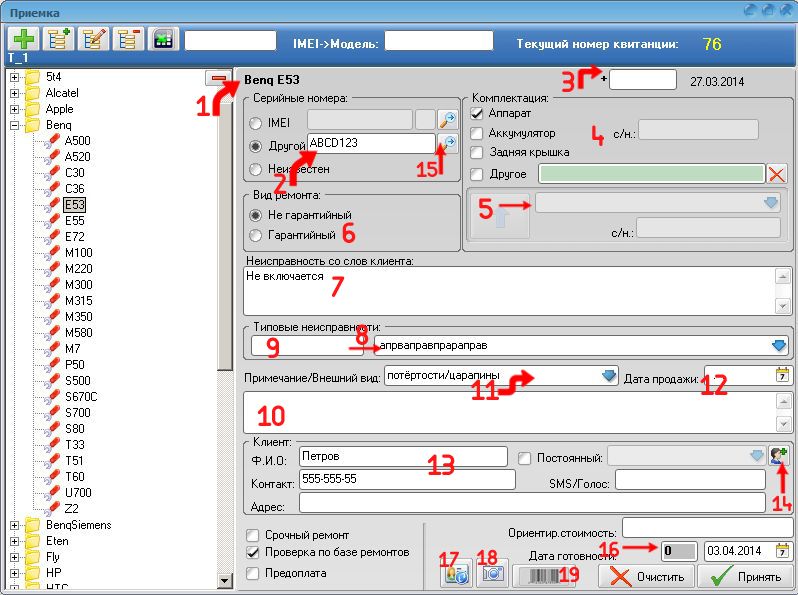
Жмём кнопку "Принять". Если были настроены опросы, то можно увидеть опросы для клиента.
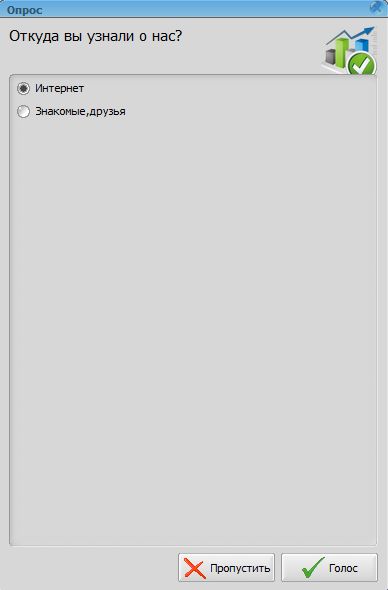
Далее выбираем нам нужный шаблон для печати квитанции (в программе предусмотрено 5 шаблонов приёмных квитанций, каждый можно переназвать в настройках), также можно вовсе отключить выбор шаблонов, а использовать один.
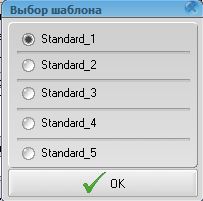
Формируется квитанция для печати. Квитанцию можно сохранить в файл или распечатать (квитанции могут автоматически сохранятся, если эта опции включена в настройках).
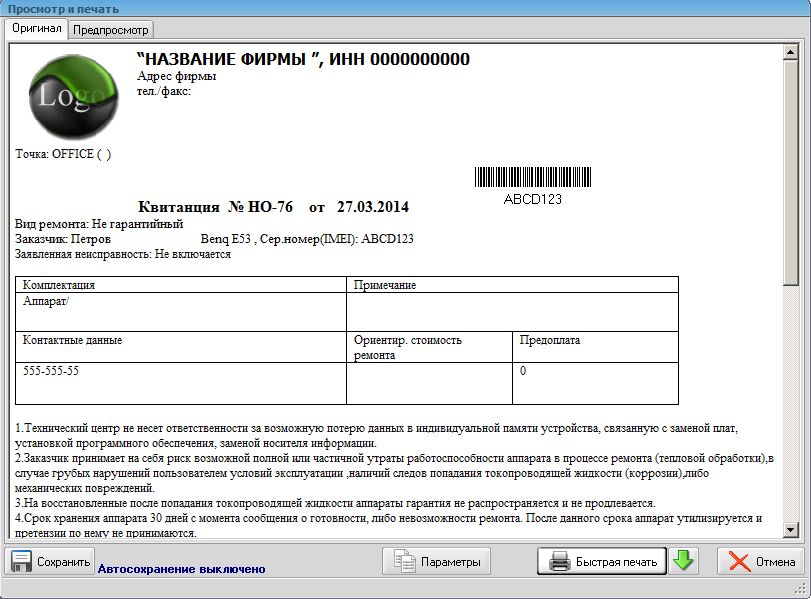
На этом процесс приёмки можно считать законченным. Очень просто, неправда ли?!
Также аппараты можно принять группой из exel файла. Пример этого файла можно найти в папке Sample exel в директории программы.

Секрет! Если кликнуть по номеру квитанции в правом верхнем углу, можно поменять её текущий номер.